■ STPシミュレータ
おね〜さんと、
ほげたんのっ!!
3 Minutes Networking、
Supplement !!
さて今回は、ちょっと特別なお話。番外編ね。
へへぇ、どんなお話かな?
んん〜と、実はね。おね〜さんの知り合いの人が作ったソフトウェアのご案内。
触ってみてめっちゃ面白かったから、ここで紹介しちゃおう、という話なのよ。
ん、ん〜。許可得てるのかな?
もちもち。公開してもいいですよーって言われてるから、公開しちゃおうそうしよう。
この下からダウンロードできるようにしたから。
- STPシミュレータ ver1.01
- 03/03/2008 ver1.00 up
- 03/04/2008 ver0.90 RollBack
- 03/05/2008 ver1.01 up
STPシミュレータ? STPって、スパニングツリープロトコル? ブリッジの?
ほかにどんなSTPがあるのよ。
Shielded Twisted Pair.
へぇ〜、ケーブルのシミュレータ。へぇ〜。
ほげたん、面白いこと言うのねぇ。
あ、あの、おね〜さん? 目が笑ってないんだけど? めっちゃ怖いんですけど?
だったら、莫迦なことをいうもんじゃないわよ。
えっと、まず、このSTPシミュレータにはJavaの実行環境が必要です。
jarファイルだもんね。
ホントはexeにしたいんだけどね。おね〜さん、余裕があったらしちゃおっかな〜なんて。
ま、ともかく。実行環境ない人はSun MicrosystemsのサイトでJavaをインストールしてね。
- Javaソフトウェアの無料ダウンロード(Java.comページ内)
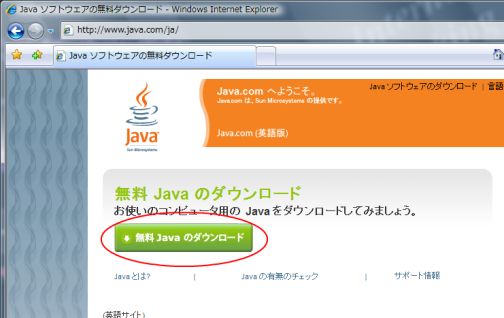
[FigureSP00-00:Javaソフトウェアの無料ダウンロード]
丸でかこまれてるボタンを押してインストールしちゃってください。ボタン押した後は指示にしたがってね。
うぃうぃ、りょうかーい。
そしたら、ダウンロードしたzipファイルを解凍して。 中に入ってるSpanning_Tree_Simulator.jarをダブルクリック。
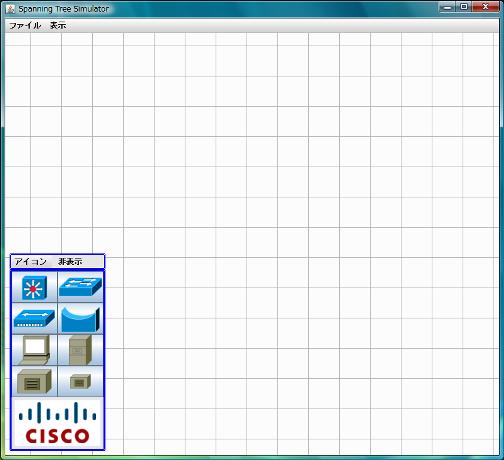
[FigureSP00-01:Spanning_Tree_Simulator.jar]
をををを。
えっと、一応まだβ版なので、不備があったらごめんなさいとは言われてるので、そこらへんは大目に見ること。
ま、まぁ。それはしょうがないよね。
学習用とかSTPの遷移の確認とかに使ってもらえると、作った人も喜ぶと思うのよ。
ふむふむ。勉強には確かに便利そうだね。
■ 使い方の基本
まず、左下のウィンドウが配置できる機器の「機器パネル」。8機器で3種類あるわね。

[FigureSP00-02:機器パネル]
スイッチングハブと、ホストと、ハブ? スイッチが4つ、ホストとハブが2つあるけど?
あぁ、それは単に見た目の違い。性能はまったく同じなので、トポロジ書くときに使いわけてくれればいいってことかな。
あれ? スイッチの左上のアイコンって、L3、マルチレイヤスイッチじゃなかったっけ?
これはSTPシミュレータだからね。その点だけみれば、通常のL2もMLSも差はないじゃない? さて、まず配置方法。
- 配置したい機器を「機器パネル」でクリック
- ステージで配置したい場所でクリック
グリッド線があるから、これに沿って配置すればいいね。
あぁ、そうそう。「機器パネル」はとても自己主張が激しい子なので、常に最前面にきちゃうけど。邪魔なら「非表示」で消しておいて。んで、とりあえず4機ほど配置してみましょ。
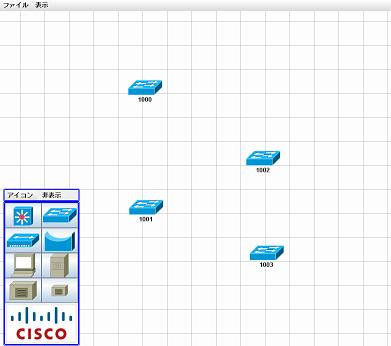
[FigureSP00-03:機器の配置]
せっかくグリッド線があるのに、それを無視して配置するとはなかなかおねーさんのアンチェインっぷりが現れてて非常にいい配置だね。
…誉めてるの?
まさか?
……(グリグリグリグリ)
痛い痛い痛いッ!! やめてやめてとめて。
ふんっ、ま、いいわ。一度配置した機器はドラッグアンドドロップで配置が変更できるからそれで微調整すること。
ひりひりずきずきする…。
さて、次は機器間の接続をしましょう。
- 接続をする2つの機器のどちらかをダブルクリック → 赤で枠線が表示
- もう一方をクリック
クリックすると、緑の枠線が表示されるよ?
それは右にステータスパネルが表示されたでしょ。現在選択中の機器を示すわけよ。
ダブルクリックすると、赤の枠線が表示されるね。
そう、それが接続可能状態なわけ、その状態でほかの機器をクリックすると、リンクが張られるわけね。
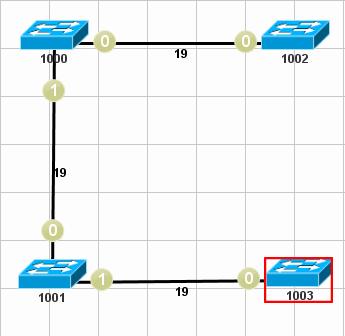
[FigureSP00-04:機器の接続]
なるほど。
右クリックしてメニューで接続、帯域幅を選択しても接続できるからね。ただし、こちらは帯域が選べる。ダブルクリックで接続した場合のデフォルトは100Mbpsだからね。
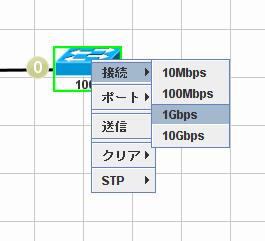
[FigureSP00-05:帯域を選択して接続]
ふむふむ、100Mbps以外の帯域で接続をかけたい場合は、右クリックメニューからってことだね。
そゆこと。接続後は帯域の変更はできないから注意が必要ね。もしリンクを削除したい場合は接続の手順の逆をやればOK。
どっちかをダブルクリックして、もう一方をクリック?
そゆこと。この接続はコネクタ式だから、この状態で機器をドラッグアンドドロップで動かすと、リンクもくっついてってくれるからね。
おけおけ、便利だね。
さて、ステージ上の情報だけど、だいたいわかるわよね。右のステータスパネルと合わせて説明すると。
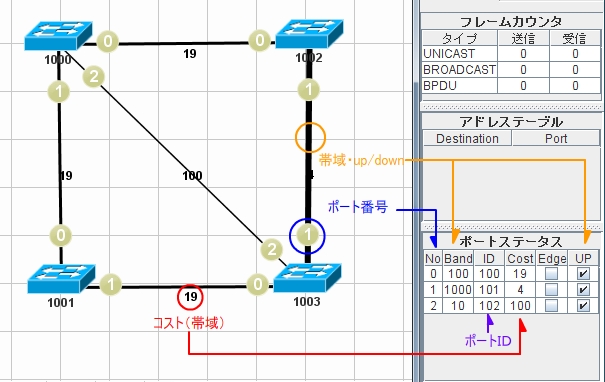
[FigureSP00-06:ポートとリンクの情報]
帯域は接続コネクタの太さだね、up/downは?
あー、インタフェースがダウンすると、接続の色が変わるわけ。ステータスパネルのポートステータスで、UPのチェックボックスをはずすとリンクダウンね。
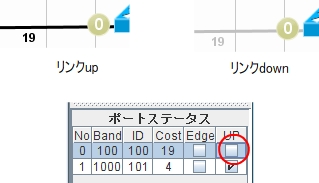
[FigureSP00-07:リンクのアップダウン]
灰色の接続はダウン中ってことだね。
そゆこと。さて、これにホストもつなげておきましょう。配置と接続はスイッチの場合と一緒ね。
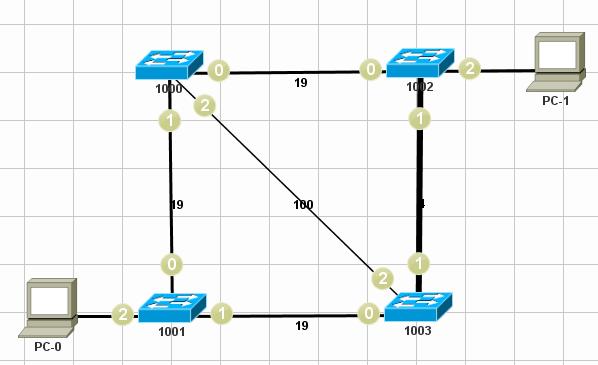
[FigureSP00-08:トポロジ(例)]
スイッチ4つに、ホストが2つだね。
一度作ったトポロジはファイルにして保存できるから。stpファイルっていう拡張子が「.stp」のファイルになるわ。ファイルメニューから保存とロードができるからね。
- 左上の「ファイル」メニューをクリック
- 「ファイルを開く」でロード。「構成を保存」で保存
トポロジの保存ができるのはいい機能だね。
でしょ。上のSP00-08の構成図を保存しておいたから、作図するのが面倒な人は次のリンクからダウンロードして、ロードしてみてね。あと、バージョンが上がった場合前のバージョンで保存したものは使えなくなる可能性はあるので注意。
了解。
■ STPの実行
さて、トポロジ作って満足するというソフトと違うので、実際STPを動かしてみないとね。
まず、ホスト0からホスト1へフレームを送ってみましょう。
- 送信したいホストを右クリック
- 「送信」メニューで「ブロードキャスト」か「ユニキャスト」を選ぶ → 赤い枠線が表示
- 宛先のホストをクリック
キャストを選んで、宛先をクリックだね。
そゆこと。じゃ、ホスト0からホスト1へ「ユニキャスト」を送ってみましょう。
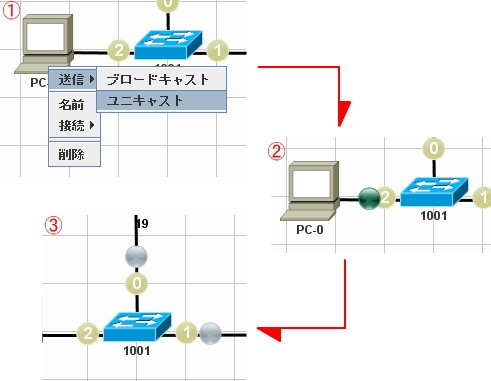
[FigureSP00-09:フレームの送信]
を、をををを。なんか送信されてる〜。すごいー。
…スイッチを通り過ぎたら、色が変わったけど?
フレームの色はフレームのキャストを表現してるの。
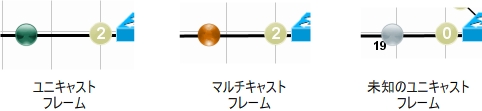
[FigureSP00-10:フレームの種類]
ユニとブロードと、「未知のユニキャスト」? って、ああ。
そう、スイッチがアドレステーブルにない宛先のユニキャストをフラッディングした時のフレームね。
なるほどなるほど。………。 おおおおお、おね〜さんっ!! すごいことになってるっ!!
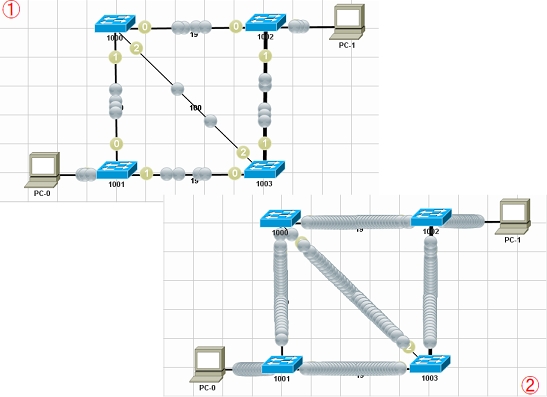
[FigureSP00-11:ブロードキャストストーム]
なによ……ブロードキャストストームじゃない。これぐらいで驚かないでよ。
いやいやいや、だって……えぇ?
あぁ、そうそう。デフォルトではSTPは停止してるからね。そりゃこんなループ環境でフレーム送ればストームぐらい起こるわよ。
それを早く言え。
まぁまぁ。ブロードキャストストームを目の当たりにできてよかったじゃない。
いやまぁ確かに、こうも露骨にブロードキャストストームを見ることができるとは思わなかったけど………あのさ、おね〜さん。PCの反応が鈍いですけど? わ、わわっ、CPU使用率がっ!!
そりゃ、これだけの画像を処理させれば重くなるわよ。ブロードキャストストームが起きてるんだもん。あ、遅いPCの人はちょっと大変だから気をつけて。
それも早く言え。
…おね〜さん、ほげたんをそんな口のきき方をする子に育てた覚えはないんだけどな〜。(グリグリグリグリ)
痛い痛いっ!! ゴメンナサイゴメンナサイッ!!
ふん。じゃ、STPを実行してみましょ。方法は2種類。
- 何も機器がないところで右クリック
- 「全STP実行」をクリック
- STPを実行したい機器を右クリック
- 「STP」の「実行」をクリック
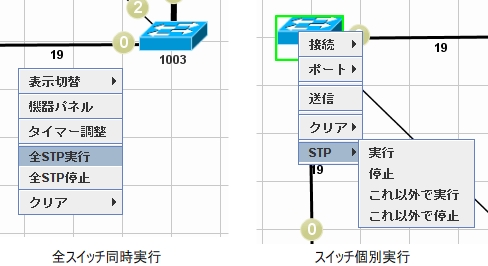
[FigureSP00-12:STPの実行]
何もないところでやると、全部のスイッチで実行? で、選んでやるとそのスイッチだけ実行ってことかな?
そゆことね。さっきのブロードキャストストーム真っ最中の状態でSTPを実行すると面白いわよ。
を、をををを。ストームが終息してくー。すげー。STPすげー。
どこの小学生よ、ほげたん。
小学生はSTPなんて知りません。
確かにSTPを理解する小学生がいたら随分と嫌よね。
それはそれとして、STPを実行したり、フレームを多く送信すると、CPU使用率が上がっちゃうのはどうしてもしょうがないので、我慢してね。
アニメーションは処理が重いからね。我慢がまん。
どうしても重い場合は、何もないところで右クリック、「表示切替」で「BPDU」のチェックをはずしてみてね。それで多少はよくなるから。
あー、BPDUは頻繁に送信されるからね。その分軽くなるかも。
■ ポートロールとポートステート
処理が重いのは改善事項らしいから、バージョンがあがれば直ると思うけど。
ま、ともかく、ステージ上にはSTP実行に伴い変化がでてると思うけど?
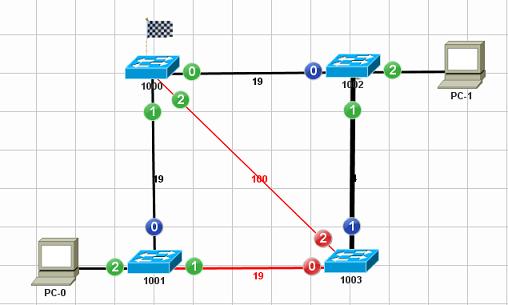
[FigureSP00-13:STP実行後の状態]
うん。「歯車」がやりとりされてるのと。あと、ポート番号のところに色がついたよ。それと、赤いリンクができた。
まぁ、だいたい予想はつくわよね。まず、歯車はBPDUを示す。そして、旗がたってるスイッチがルートスイッチね。
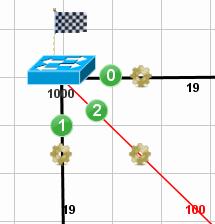
[FigureSP00-14:ルートスイッチとBPDU]
そういえば、STPを実行した瞬間に全部のスイッチに旗がたったっけ。
よくみてたわね、ほげたん。STP開始時には全スイッチは自分がルートだと主張するからね。
で、ポート番号のところの色がポートロール。
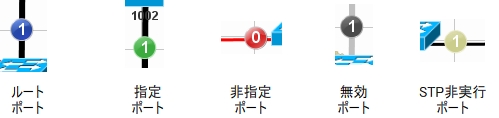
[FigureSP00-15:ポートロール]
あ、そうか。赤いリンクはブロッキングされてるリンクなんだ。
そうそう。あと、ポートステートね。これはちょっとわかりづらいんだけど、ポート番号の数字の色がポートステートを表してるの。
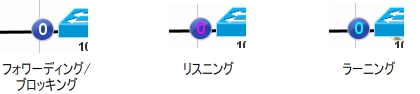
[FigureSP00-16:ポートステート]
白抜きが確定しているフォワーディング/ブロッキング、ピンクがリスニング、水色がラーニング、ね。おけおけ。
うん。
さて、基本的な使い方はこんなもんかな?
そだね、とりあえず、トポロジ作って、STPでどうなるかはこれでわかるよね。
このシミュレータはまだまだ機能を持ってるわよ。 もし何かこのシミュレータにあったら、BBSとか、Blogとかメールで連絡くださいねっと。 それはまた次回にしましょ。
それは楽しみ。
じゃ、ね。
おね〜さんと、
ほげたんのっ!!
3分間ネットワーク、
サプリメントでした〜〜〜っ!!


